First off you have probably read about how you can change the registry by running the regedit.exe app. This can be difficult for anyone less experienced in computers. Others have told you to download the free software ClassicShell, I agree you should just follow that link and download it, more info on ClassicShell later on. I will tell you the easiest and most effective way to disable these shortcuts in a way that can be undone should you ever want to.
For starters download Classic Shell. This free software will add the Windows 7 start button to your taskbar making navigating your computer easier for those of us who used Win7 for years. Also it's just easier to learn the Windows 7 start button interface on Windows 8 computers that don't have a touchscreen.
Once ClassicShell has successfully downloaded it should open you to the settings screen. Starting you out with the Start Menu Style tab which will allow you to change the aesthetic look of the start menu. I chose the Windows 7 style option as it is what I prefer since I have been using it for years, and you probably have too.
Next flip over to the Basic Settings tab. Here is where you will customize how you want to open the Start Screen and the Windows 8 Metro screen. Scroll through the options selecting your preferences. In the picture you can see the options I chose.
Okay now that you have the ClassicShell downloaded and set up the way you want, it is time to deactivate the less than useful features of Windows 8. I will show you how to disable App Switching which happens when your mouse wanders to the top left of the screen. This often happens when you attempt to access the Back key in Browser. Also I will show how to disable the pop up at the bottom left of the screen that takes you from whatever you are doing to the Metro screen and then back to what you were doing. Lastly I will show how to disable the Charms Bar that opens when you scroll from right to left on the track pad, and the second way of app switching that happens when you scroll from left to right.
 Okay for starters with ClassicShell you can easily disable what is called "Active Corners". This is the app switching that occurs at the upper and lower left corners.
Okay for starters with ClassicShell you can easily disable what is called "Active Corners". This is the app switching that occurs at the upper and lower left corners.
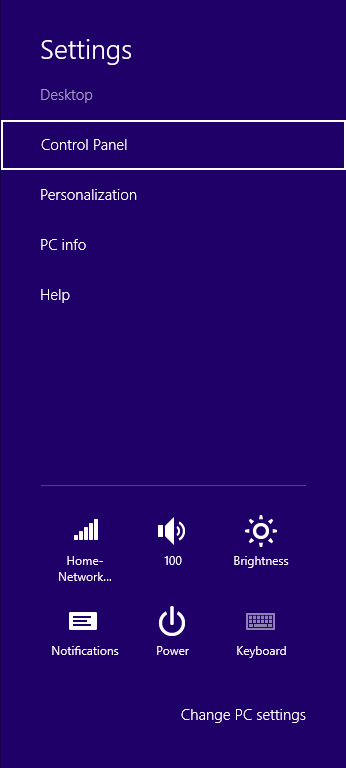 Next we can disable App Switching which is accomplished when you scroll from left to right on the track pad.
Next we can disable App Switching which is accomplished when you scroll from left to right on the track pad.
All you have to do here is press and hold the Windows Key and press I. This screen will open to the right. Next click on Change PC Settings, located at the bottom of the page.
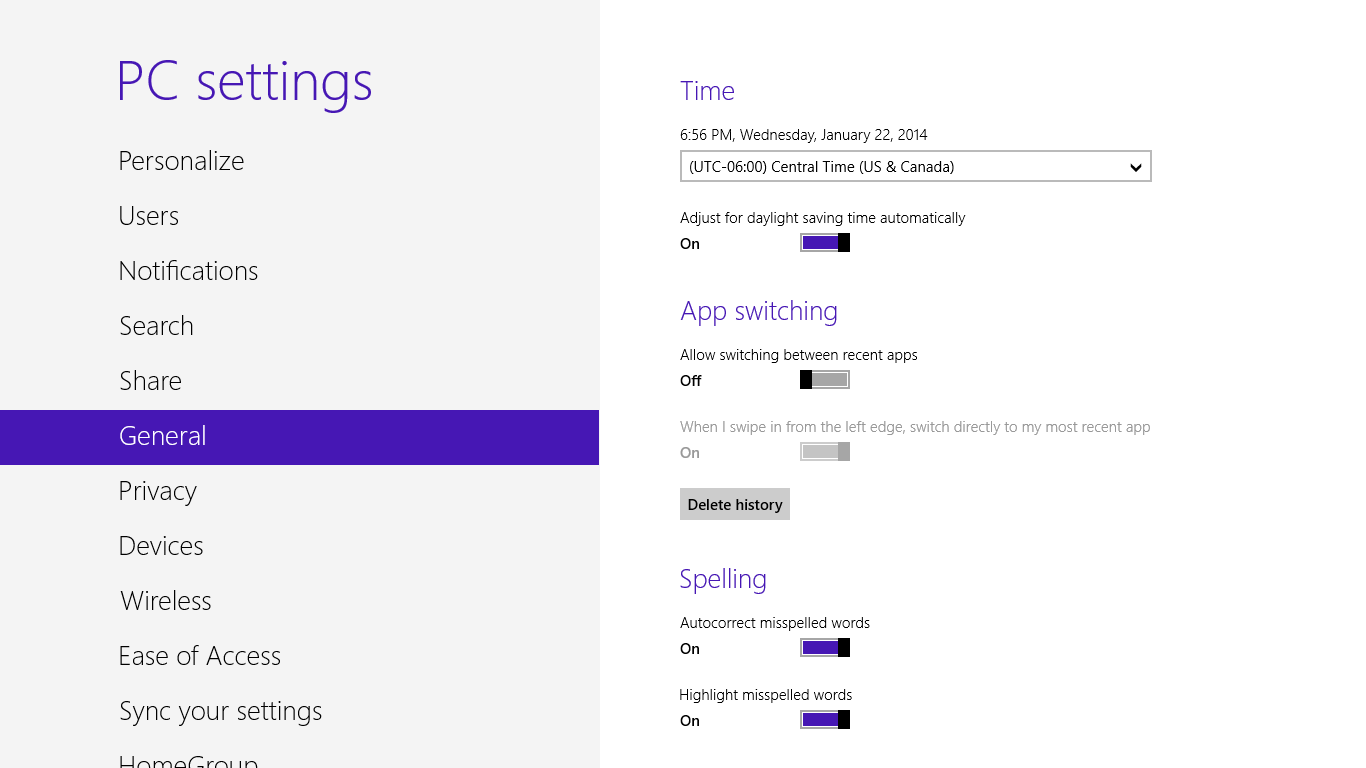 Under the General Tab you will see the App Switching option, simply turn it to off. You have now fixed the App Switching that occurs when you scroll on the track pad from left to right. To get back to the Desktop from here press the Windows key.
Under the General Tab you will see the App Switching option, simply turn it to off. You have now fixed the App Switching that occurs when you scroll on the track pad from left to right. To get back to the Desktop from here press the Windows key.
 As you can see from the image I have deselected Right edge swipe. This simple method disables the Charms Bar from opening when you move your finger the wrong way on the TouchPad.
As you can see from the image I have deselected Right edge swipe. This simple method disables the Charms Bar from opening when you move your finger the wrong way on the TouchPad.
Okay now that you have the ClassicShell downloaded and set up the way you want, it is time to deactivate the less than useful features of Windows 8. I will show you how to disable App Switching which happens when your mouse wanders to the top left of the screen. This often happens when you attempt to access the Back key in Browser. Also I will show how to disable the pop up at the bottom left of the screen that takes you from whatever you are doing to the Metro screen and then back to what you were doing. Lastly I will show how to disable the Charms Bar that opens when you scroll from right to left on the track pad, and the second way of app switching that happens when you scroll from left to right.
 Okay for starters with ClassicShell you can easily disable what is called "Active Corners". This is the app switching that occurs at the upper and lower left corners.
Okay for starters with ClassicShell you can easily disable what is called "Active Corners". This is the app switching that occurs at the upper and lower left corners.
Simply right click on the Start Button (now added with ClassicShell) then click on the Settings button. From here you should see the Show All Settings selection at the top (Depending on the version you are using it may be on the bottom next to the OK button).
Once you have selected to show all settings more tabs will be available at the top. Go to the Windows 8 Settings tab and you should see the "Disable active corners" menu. Select the All option as I have in the picture and then click OK at the bottom to save these settings. Active Corners is now off and you can freely access the top and bottom corners of the screen with no issues.
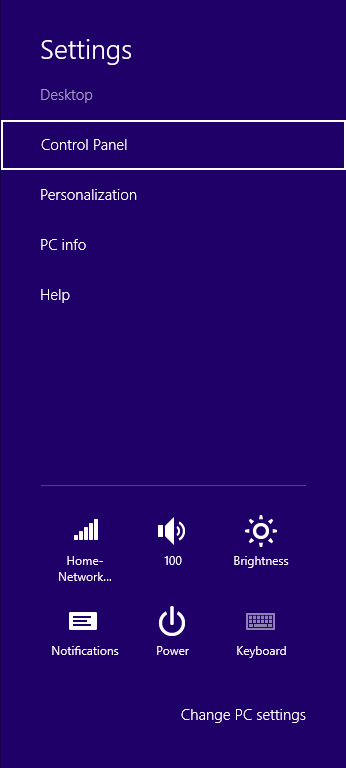 Next we can disable App Switching which is accomplished when you scroll from left to right on the track pad.
Next we can disable App Switching which is accomplished when you scroll from left to right on the track pad.All you have to do here is press and hold the Windows Key and press I. This screen will open to the right. Next click on Change PC Settings, located at the bottom of the page.
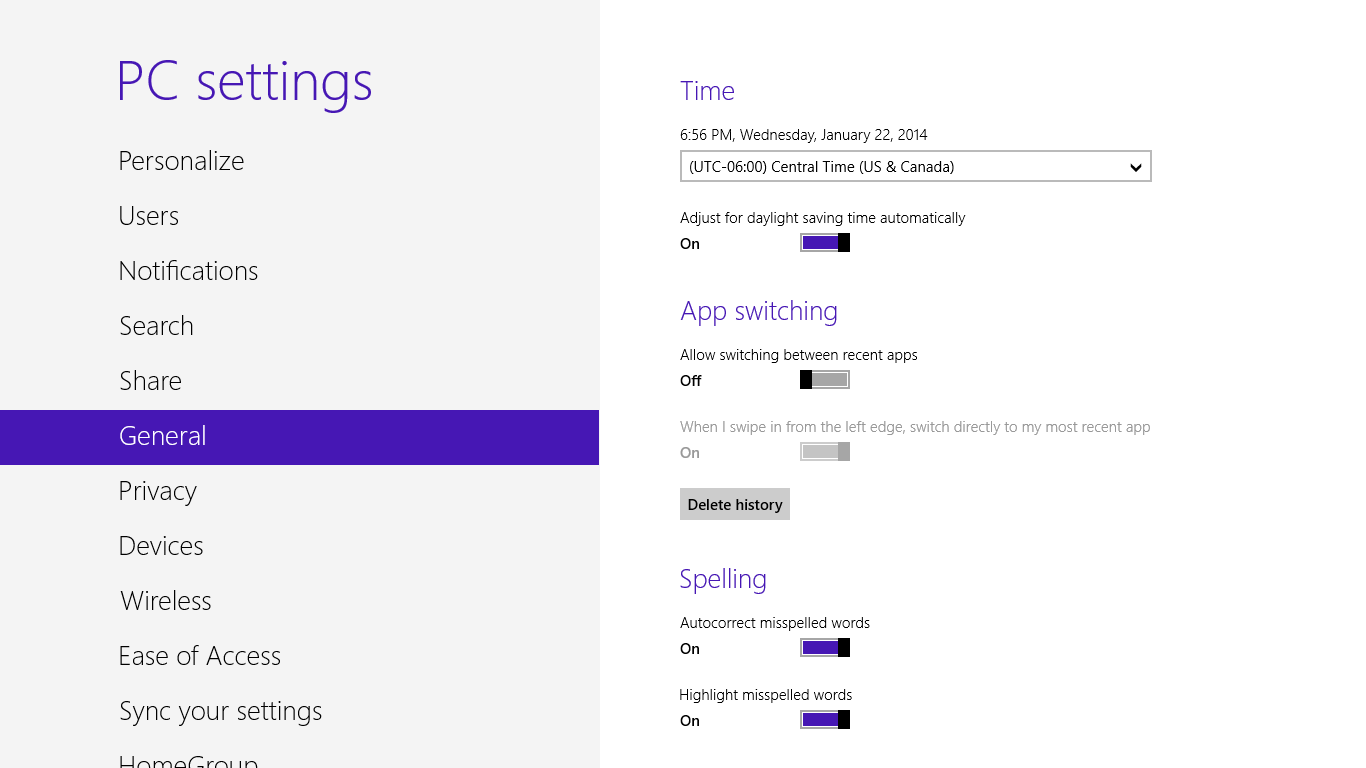 Under the General Tab you will see the App Switching option, simply turn it to off. You have now fixed the App Switching that occurs when you scroll on the track pad from left to right. To get back to the Desktop from here press the Windows key.
Under the General Tab you will see the App Switching option, simply turn it to off. You have now fixed the App Switching that occurs when you scroll on the track pad from left to right. To get back to the Desktop from here press the Windows key.
The last one, disabling the Charms Bar, is very simple. Everyone seems to think you have to download some program that disables it, others show you how to edit the registry. Here is the easiest way to do it. Simply open the Start Menu and select Control Panel. From there select TouchPad.
 As you can see from the image I have deselected Right edge swipe. This simple method disables the Charms Bar from opening when you move your finger the wrong way on the TouchPad.
As you can see from the image I have deselected Right edge swipe. This simple method disables the Charms Bar from opening when you move your finger the wrong way on the TouchPad.
Now you have successfully made your Laptop more user friendly for Windows 8 with the lack of a touchscreen to take advantage of the new features. These methods are easy enough that if you wanted to you could repeat the steps to re-enable these features.
Thanks for reading. Hope you found this to be easier than the complicated ways the other sites are saying.
If you liked this tutorial please share it on Facebook and Twitter (located at the bottom) and subscribe via email (on the right) to keep up with all the latest posts.
Thanks for reading. Hope you found this to be easier than the complicated ways the other sites are saying.
If you liked this tutorial please share it on Facebook and Twitter (located at the bottom) and subscribe via email (on the right) to keep up with all the latest posts.


